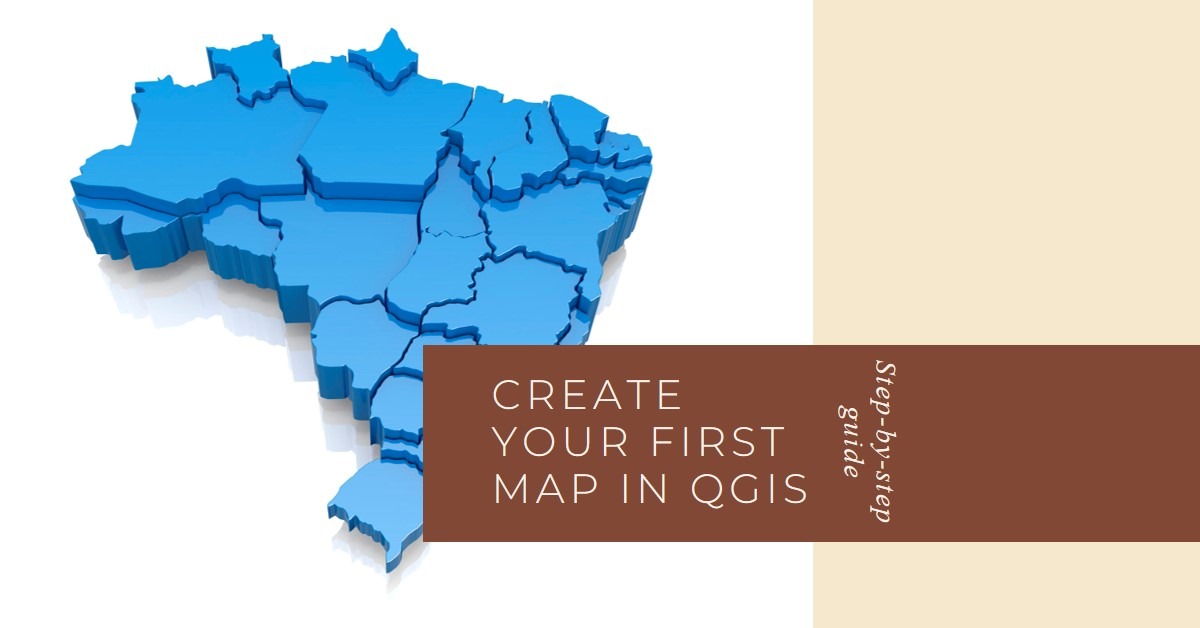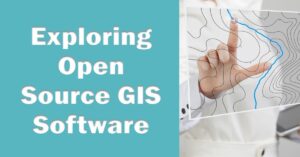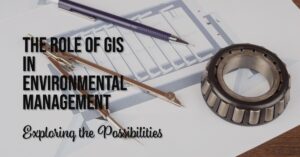Creating a map in QGIS (Quantum GIS) involves importing geographical data, styling it, and laying it out for printing or sharing digitally. Here’s a step-by-step guide on how to do it:
Step 1: Install QGIS
Before you can create a map, you need to have QGIS installed on your computer. You can download it from the official QGIS website. Follow the installation guide suitable for your operating system.
Step 2: Open QGIS
Once installed, open the program. You should see a blank QGIS window. This is where you’ll be working to create your map.
Step 3: Importing Geographic Data
Before you can create a map, you’ll need geographic data to import into QGIS. This data can be in various formats such as Shapefile, GeoJSON, KML, or GPX. Let’s say you’re working with a Shapefile:
- Click on the ‘Layer’ menu in the toolbar.
- Hover over ‘Add Layer’ then select ‘Add Vector Layer’.
- In the new window that opens, click on the ‘…’ button next to ‘Vector Dataset(s)’.
- Locate your Shapefile in the file browser, click on it to select it, then click ‘Open’.
- Click ‘Add’ in the ‘Data Source Manager’ window.
- Click ‘Close’ in the ‘Data Source Manager’ window.
Now you should see your geographic data displayed in the QGIS window.
Step 4: Styling Your Map
Now that you have geographic data displayed, you’ll likely want to change how it looks.
- Right-click on the layer in the ‘Layers’ panel on the left of your QGIS window.
- Select ‘Properties’.
- Click on ‘Symbology’ in the panel on the left of the new window that opens.
- From here, you can change the color, shape, and size of the features in your layer.
- Click ‘OK’ when you’re finished.
Step 5: Adding Labels
You may want to add labels to your features:
- Right-click on the layer in the ‘Layers’ panel.
- Select ‘Properties’.
- Click on ‘Labels’ in the panel on the left.
- Select ‘Single labels’ from the dropdown at the top.
- Select the attribute you want to use for the labels from the ‘Value’ dropdown.
- Click ‘OK’.
Step 6: Layout Your Map for Printing or Exporting
Now that you have your map looking the way you want it, you can layout it for printing or exporting:
- Click on the ‘Project’ menu in the toolbar.
- Select ‘New Print Layout’.
- Give your layout a name then click ‘OK’.
- Use the ‘Add Map’, ‘Add Legend’, ‘Add Scalebar’, ‘Add North Arrow’, and other tools in the toolbar to add these elements to your layout.
- Adjust their size and position as needed.
- When you’re happy with your layout, go to the ‘Layout’ menu in the toolbar, then select ‘Export as PDF’ or ‘Export as Image’ to save your map.
You have created your first map in QGIS! Remember, QGIS is a powerful tool with many more capabilities. This guide is just to get you started, but you can do a lot more with the software.